インストールガイド
macOS の場合
-
ダウンロードしたZIPファイルを解凍し、インストーラーを開いてください
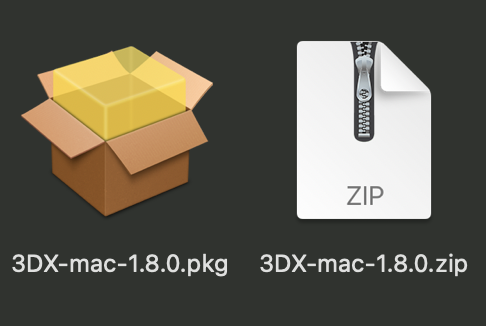
-
画面の指示に従ってインストールを進めてください
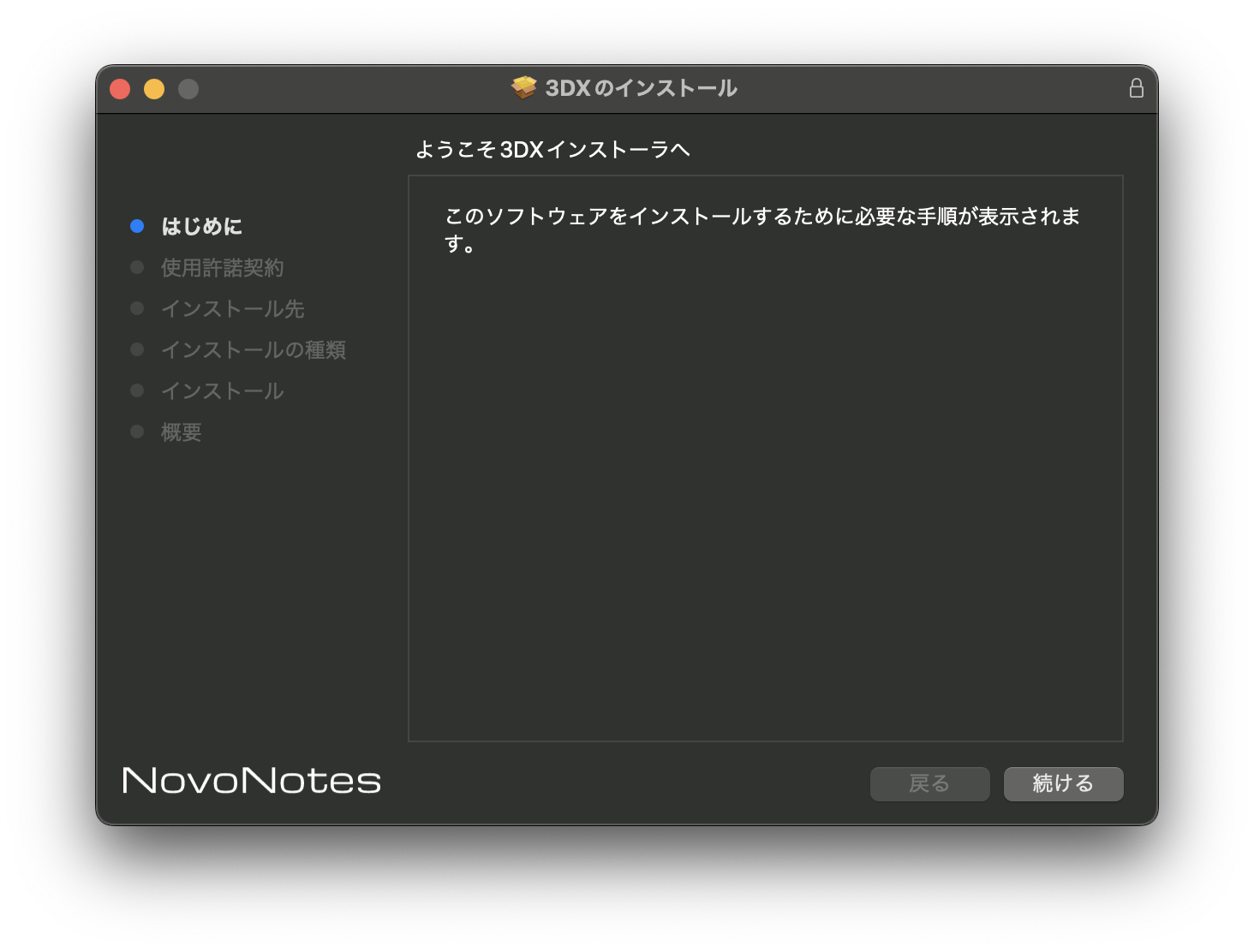
-
インストールが完了したら、DAW を起動し 3DX をインサートしてみましょう
注意
ProTools にて、プラグインのロードが失敗する場合
macOS 10.15 Catalina 以降では、システム環境設定の セキュリティーとプライバシー から実行許可が必要となる場合があります。
下の画面内の このまま開く をクリックしてください。
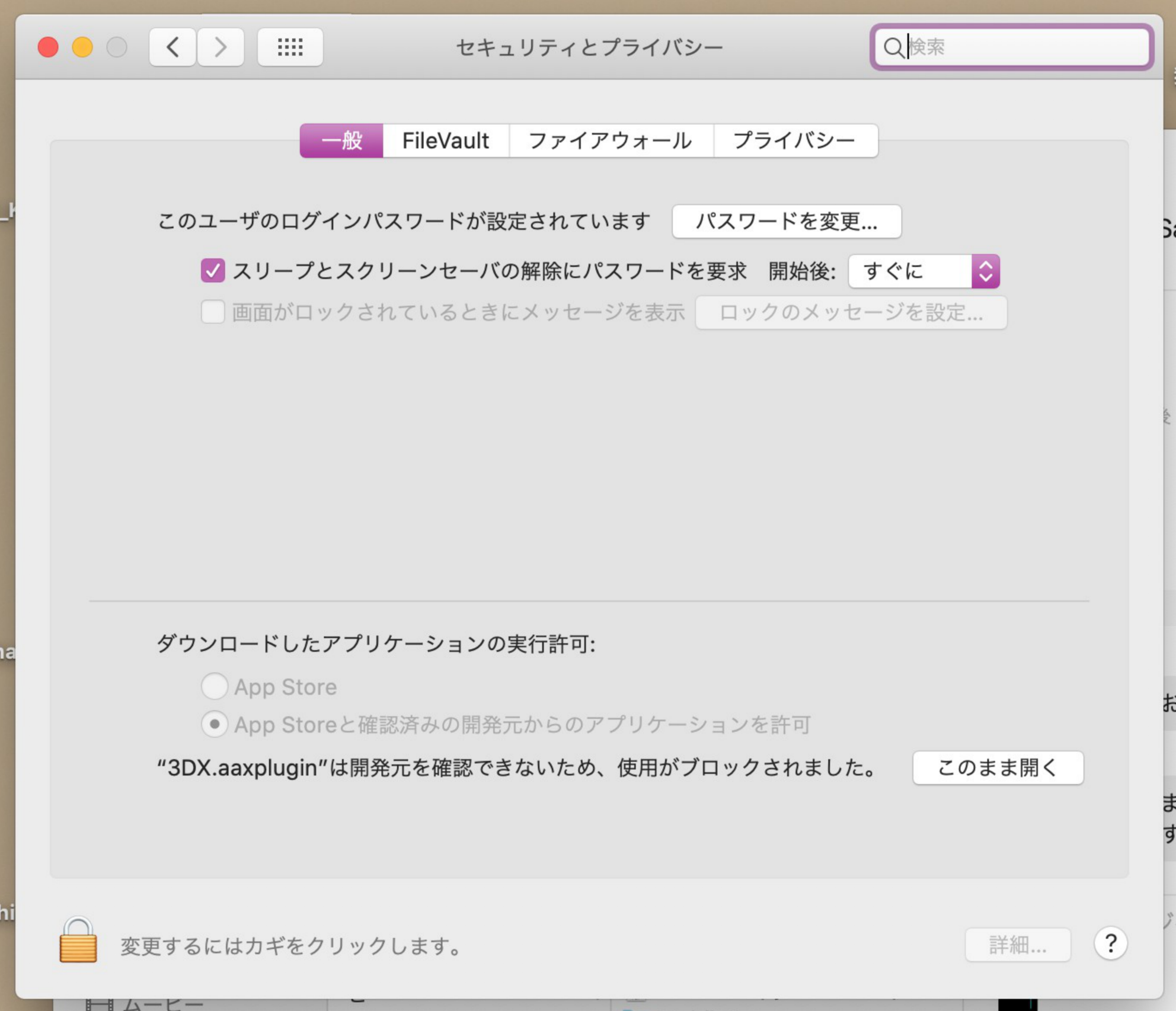
Windows の場合
1. ダウンロードした Zip ファイルを展開します。
ダウンロードフォルダから 3DX の Zip ファイルを右クリックし、「すべて展開」をクリックします。
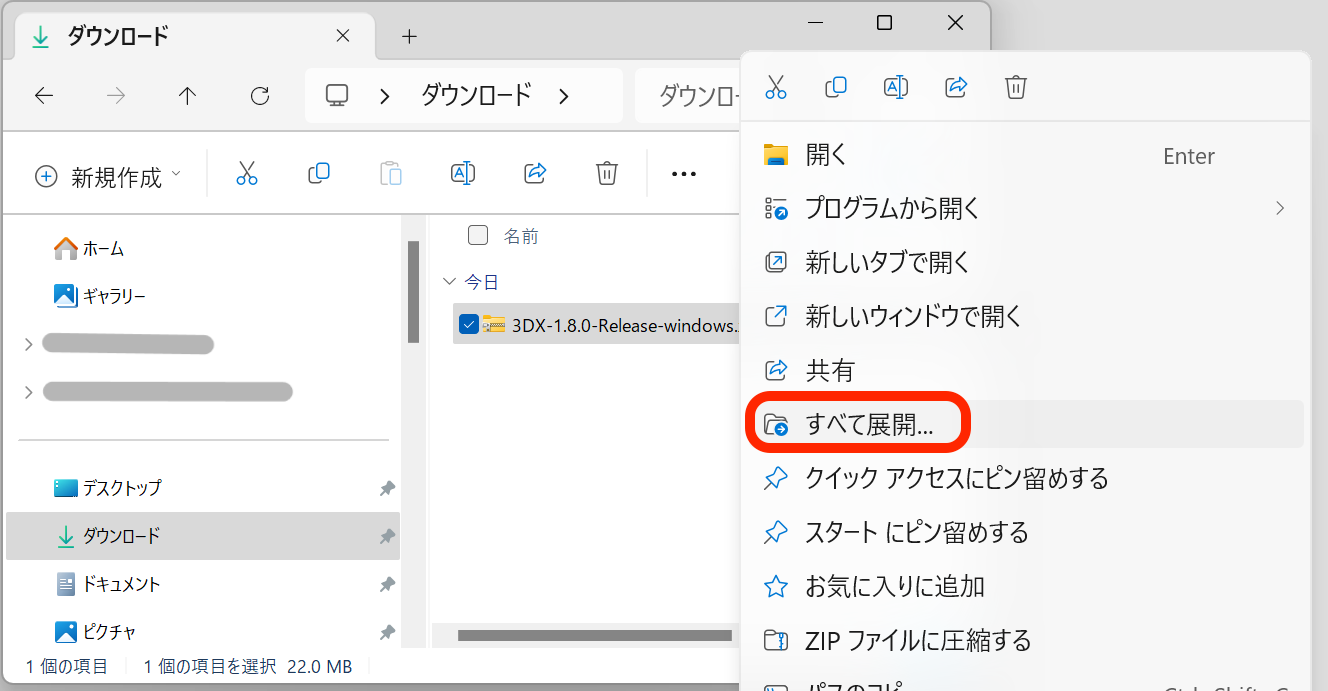
ファイルをダウンロードフォルダに展開します。
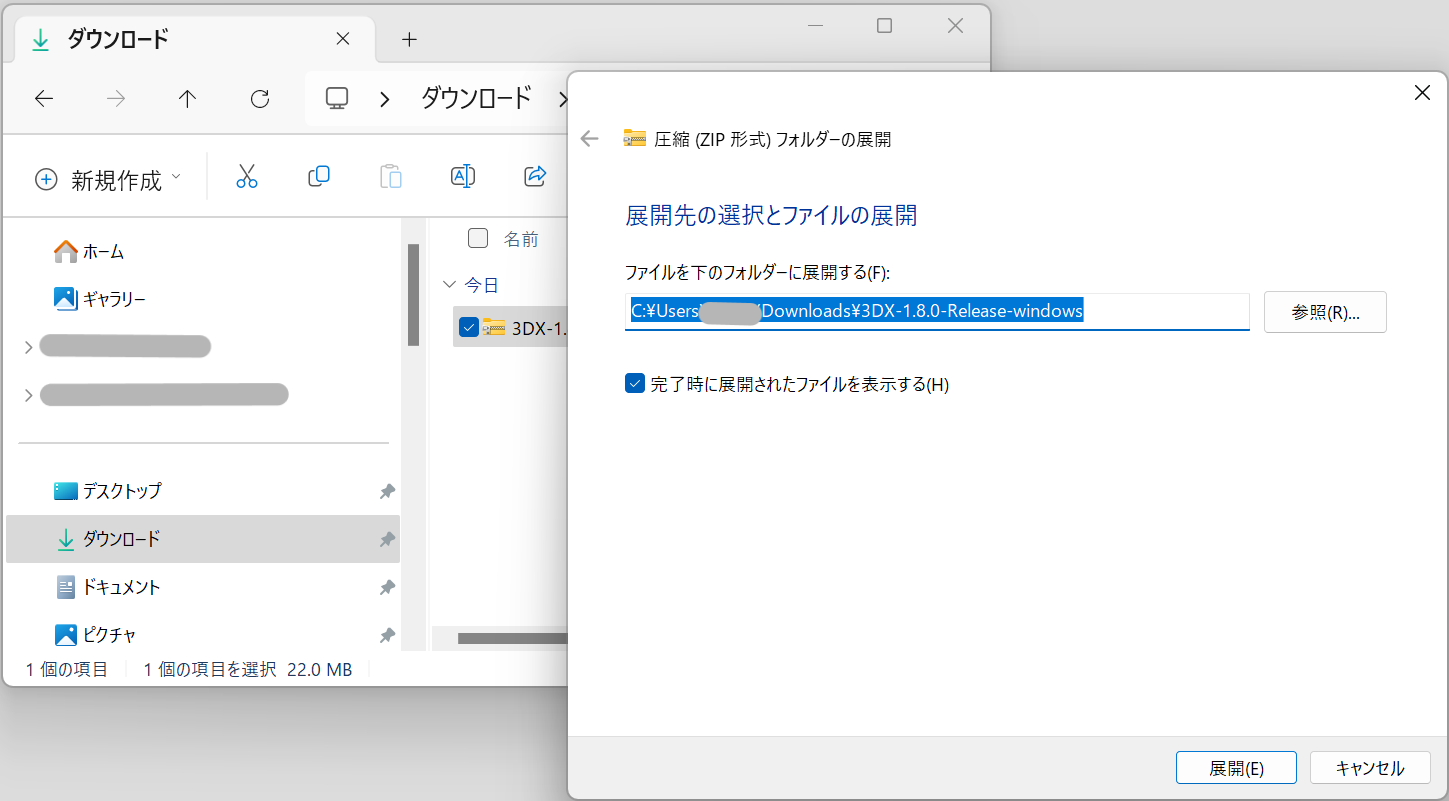
展開後、ファイルをダブルクリックし、中にあるファイルを右クリックして「すべて展開」を再びクリックします。
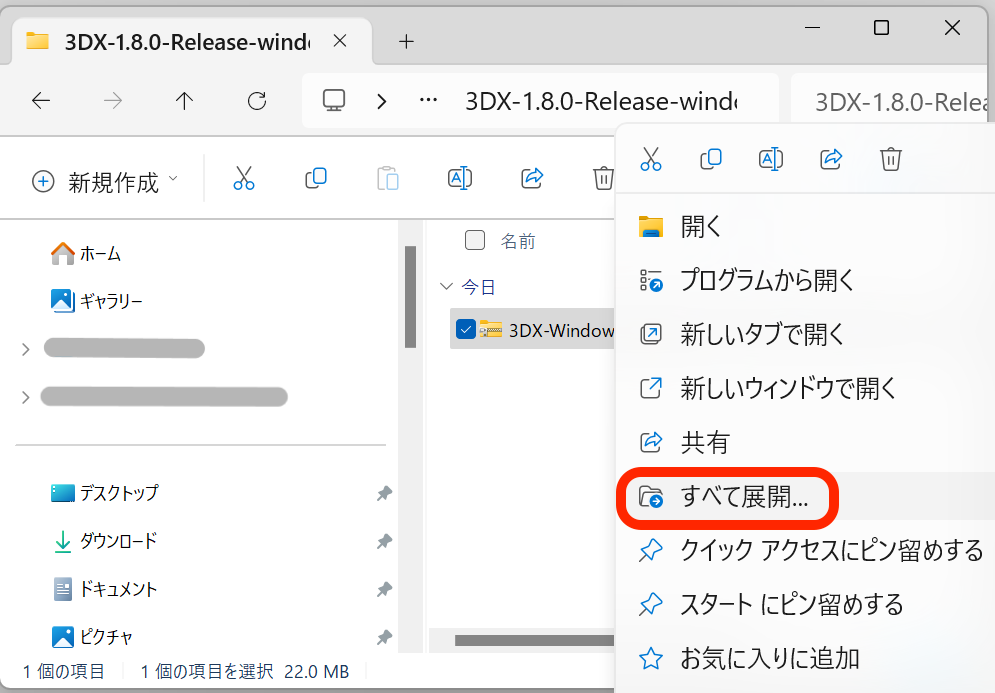
ダウンロードフォルダのサブフォルダ内に展開します。
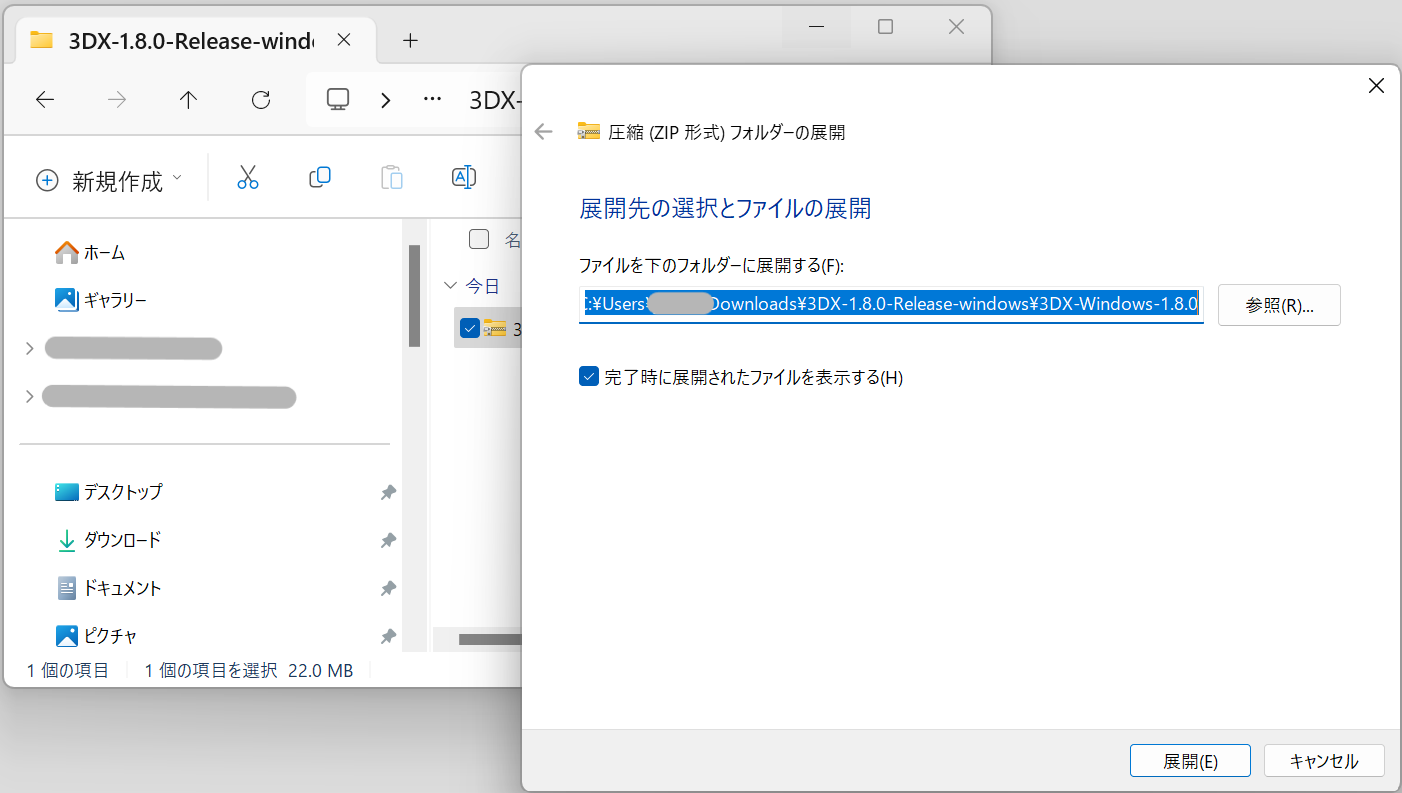
展開後、VST3 フォルダをダブルクリックします。
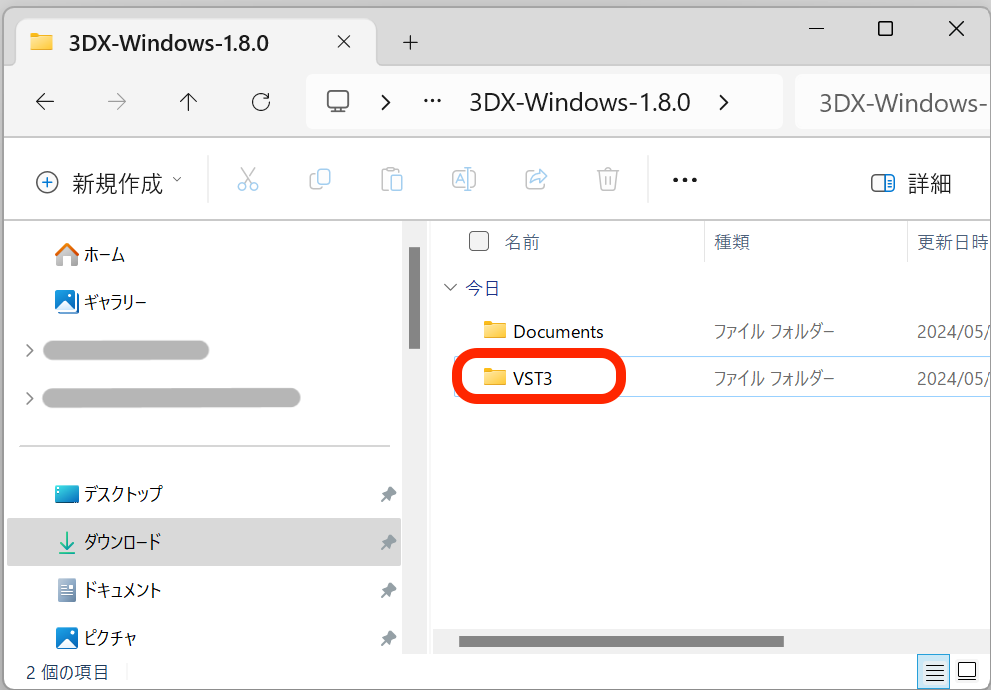
フォルダ内に 3DX.vst3 フォルダが入っています。以降のステップで、この 3DX.vst3 フォルダをインストール先のフォルダに移動していきます。
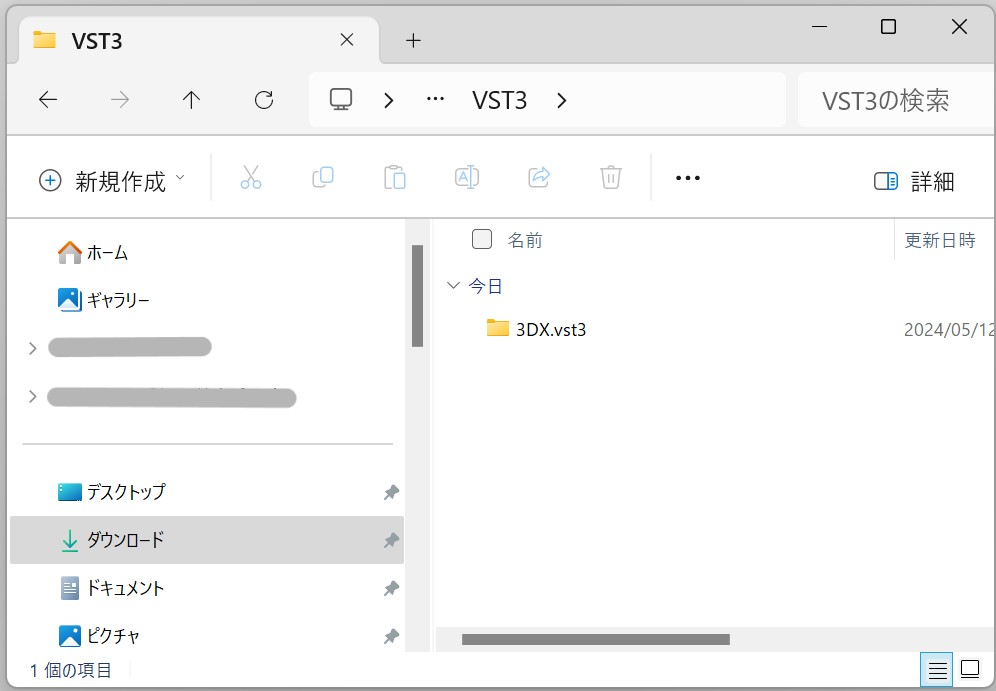
2. 3DX をインストール先のフォルダに移動します。
3DX.vst3 フォルダを右クリックし、「切り取り」ボタンまたはキーボードからCtrl-Xを押します。
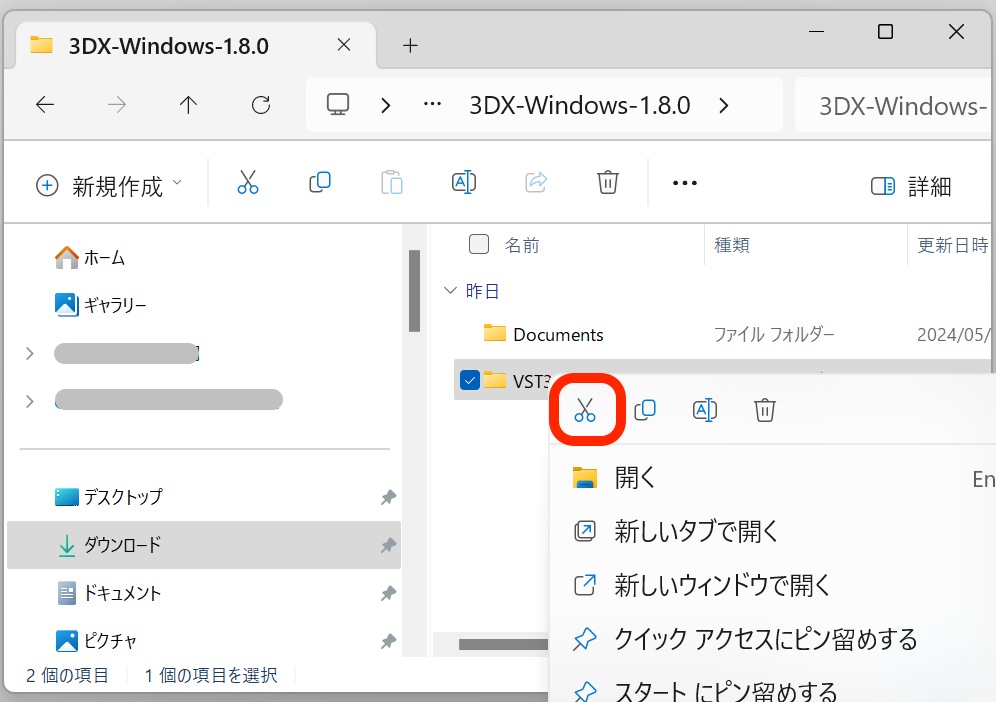
C:\Program Files\Common Files\VST3 フォルダーを開き、「貼り付け」ボタンまたはキーボードからCtrl+Vを押します。
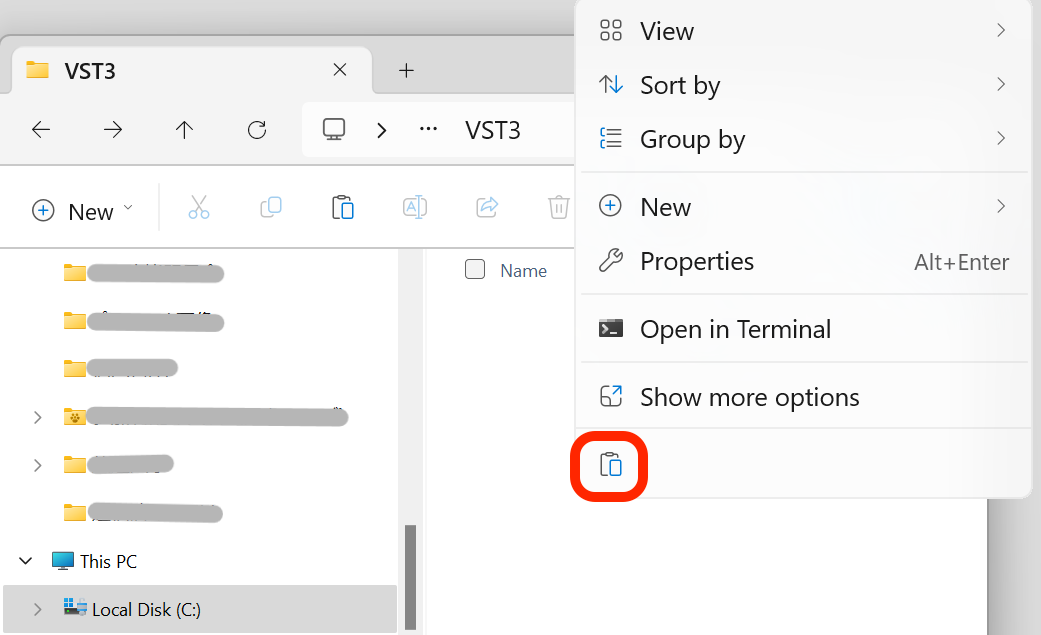
管理者権限が求められた場合、管理者権限で続行します。
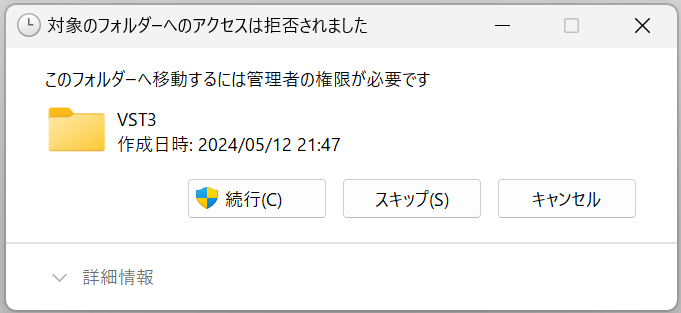
VST3 のフォルダー内に 3DX.vst3 が移動されていることを確認し、インストール完了です。